パソコンにOSを新たに入れ直します。初期状態になり動きが軽くなります。
HDDの交換やSSDに変えた時、メーカーパソコンの常駐ソフトを使いたくない時など新規インストールをします。
パソコンを速くする。SSDでサクサク からの続き
Windowsプロダクトキーの確認
WindowsとOfficeのプロダクトキーを調べる。 ←過去記事で説明
ProduKeyを使います。使い方も簡単です。インストールしないで出来ます。
インストールディスクの作成
Windowsインストールデータの作成 DVD USB 過去記事
Microsoftのサイトからデーターをダウンロードします。Windows 10 のダウンロード
インストールする。
HDDやSSDが空っぽの新品の状態の時
光学ドライブにインストールディスクを入れる(起動用のUSBメモリーを接続する)パソコンの電源を入れる。 インストールを始めます。
HDDやSSDにOSが残っている時
BIOSを開き、光学ドライブやUSBから起動させるように指示します。
BIOSの開き方は、パソコンの電源を入れて画面にメーカーロゴが出ている間に「F2」キーを連打します。
もし、BIOS画面が開かなかった時は、電源を落とし(電源長押し)再度起動させて、次は「Del」キーでやってみてください。
Lenovoなどは「F1」 HPは「F10」
富士通のパソコンです。 BIOSは日本語でも英語でも要領は大体同じです。
マウスは使えません。キーボードの↑・↓・←・→・Enter・Esc・F9・F10・+・-を使います。
「→」キーで「詳細」まで移動
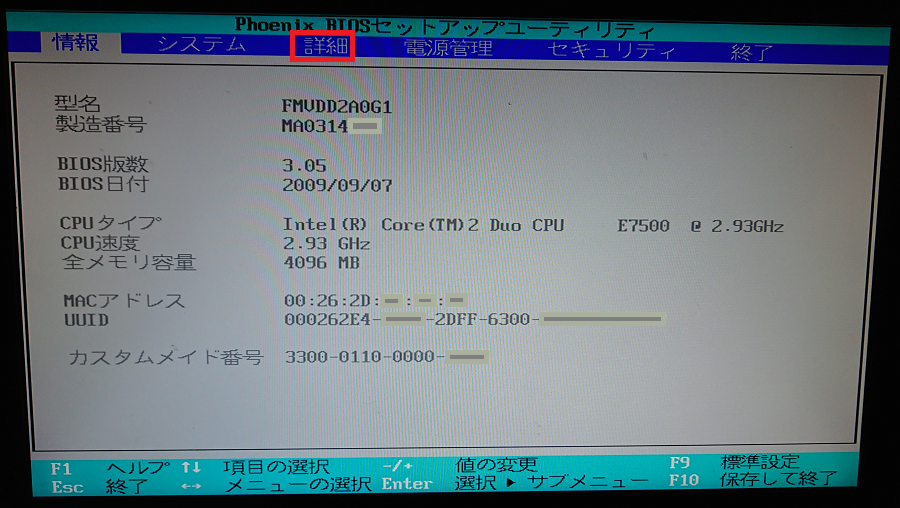
「起動デバイスの優先順位」が最初にありました。「Enter」で確定
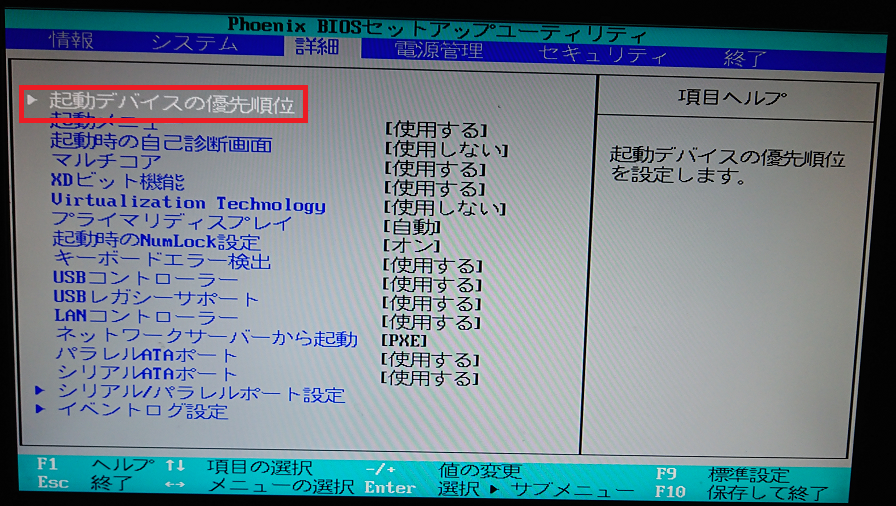
「↓」でCD/DVDを選び 「+」キーで一番上に持ってきます。 上から優先して起動するのです。
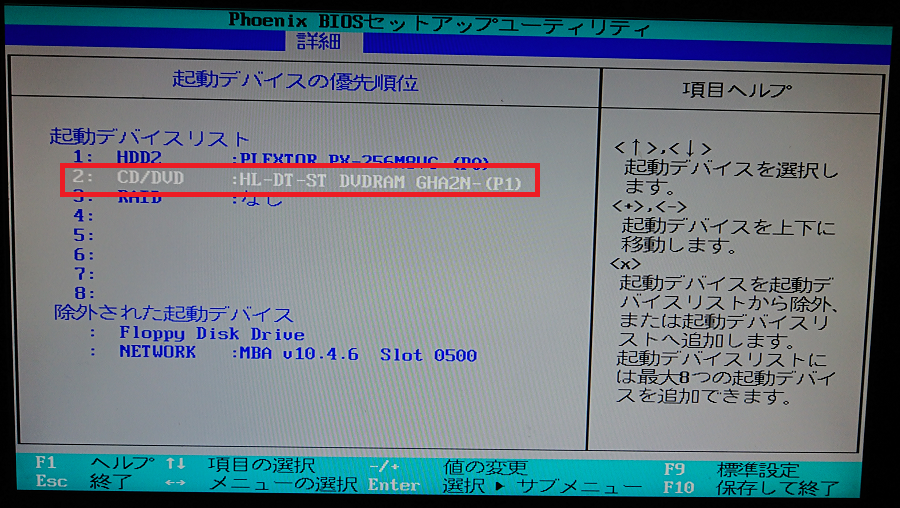
「F10」キーを押すと保存して終了 DVDから起動します。
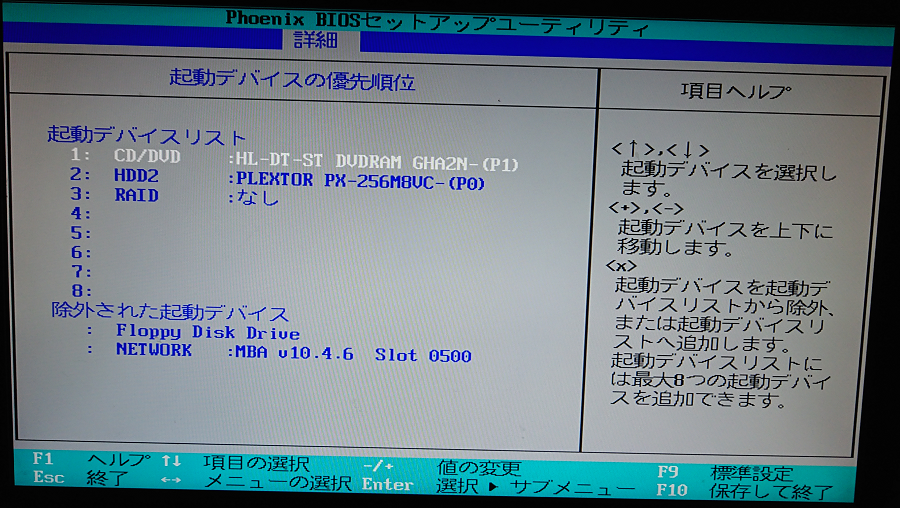
BIOS 英語の場合 BIOS設定は様々なタイプがありますが、基本は同じです。
Dellの場合 マウスが使えます。
Settings(設定)の中のGeneral(一般)からBoot Sequence(起動の手順)を選びます。
CD/DVDまたはUSBを選び▲で上に移動させます。Apply(適用する)でインストールします。
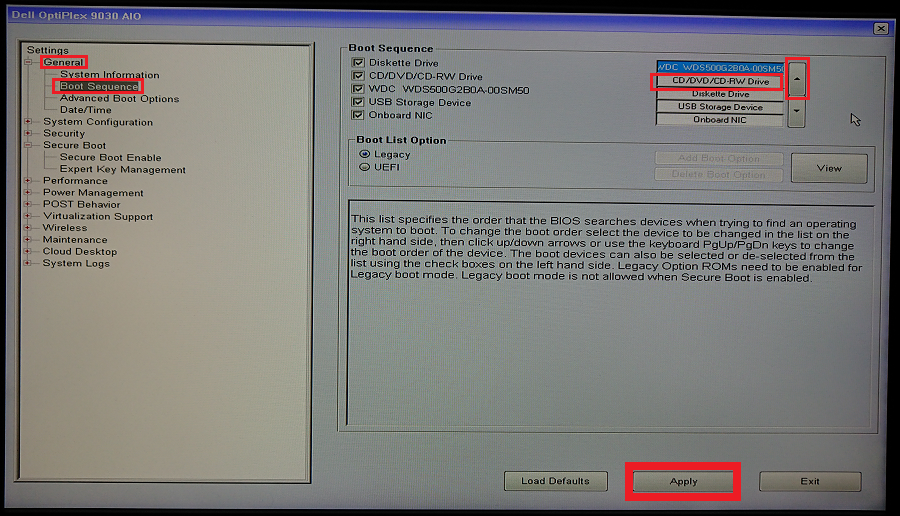
設定画面
新品のHDDやSSDの場合は電源を入れるだけです。起動するとWindowsのインストールをはじめます。
メーカーロゴやWindowsのロゴがでた後、しばらく待ちます。
最初に言語やキーボードに関する項目です。日本語です、変更はしません「次へ」をクリック

今すぐインストールを押すと、Windowsプロダクトキーを求められます。Windowsプロダクトキーの確認で出た数字を入力して「次へ」
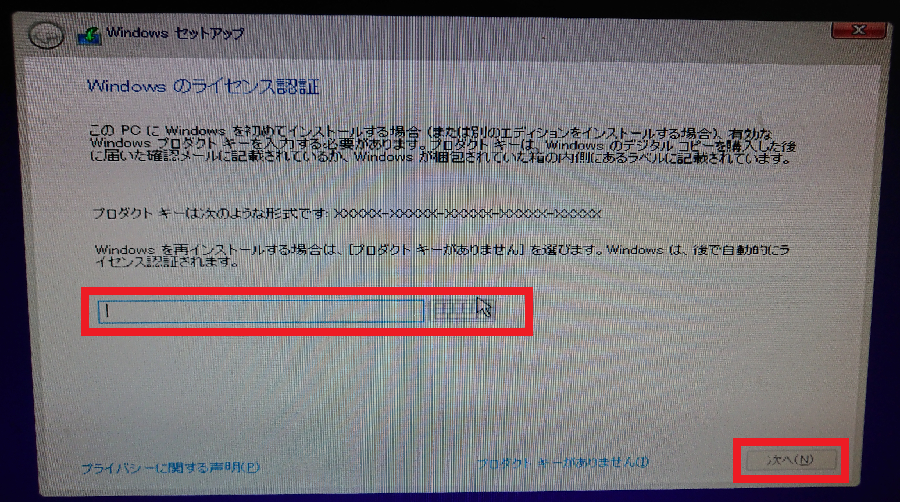
適用される項目とライセンス条項に「同意」して「適用」
インストールの種類は、完全に最初からのインストールなので「カスタム」を選びました。
HDDを交換しない方や、アプリを引継ぎたい時は「アップグレード」の選択肢もあります。
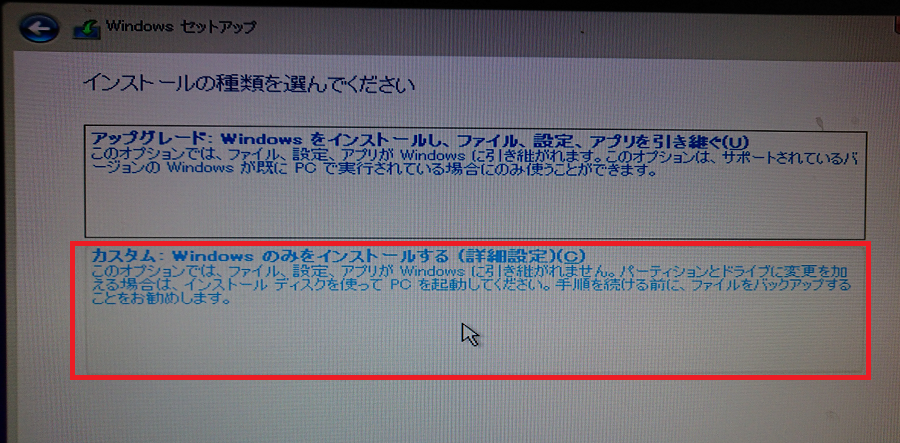
インストールするドライブを選びます。ドライブが複数の場合は注意です。新しくしたSSDを選びました。
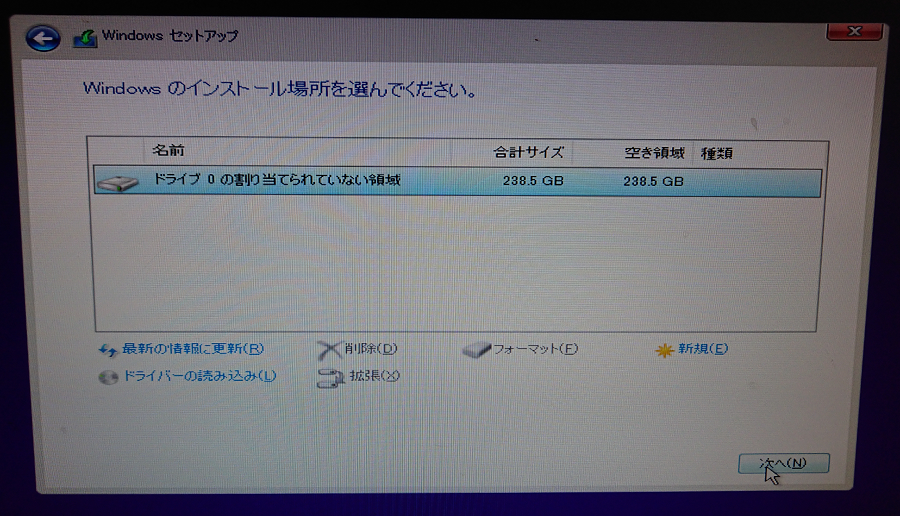
これで、インストールが始まります。気長に待ちましょう。SSDはインストールも早いですよ。
後は、住んでいる地域や、個人用に設定とか、Microsoftアカウント入力など指示に従って進めていくだけです。
電話番号認証は「後で処理する」を選んで回避しました。
これでWindows新規インストールの完了です。
メーカーパソコンを使っていた方は、同じWindows10なのかと思うくらい違いがある事でしょう。
セキュリティは無料Windowsセキュリティが標準仕様になります。よほど重要機密がある方は有料セキュリティソフトに変更してもいいですけど。
あれ?Officeが入っています。この「Officeモバイル」が無料で使えるのです。機能もあまり変わらない感じなので、当分はこれを使ってみます。
メーカーパソコンほどアプリが入っていません。さみしいほどです。Microsoftストアなどを利用して便利なアプリを入手しましょう。
HDDをSSDに交換する前提で話を進めてきているので・・・前のHDDのデータを今のSSDに移動する場合はケーブルを使います。
USBからSATAコネクターに変換出来る物を選びます。
2.5インチ 3.5インチ SATA 対応 クレードル HDDスタンド
前のHDDからドキュメント 画像 動画 音楽 などを取り出しコピーできます。
それでも、前の状態が良いと思う方はまたSSDから元のHDDに取り換える事も出来ます。取り換えると前の状態で使う事ができます。
そのような方は クローン化したSSDをオススメします。
バックアップも出来ますので、SSD化の検討をしてみるのも面白いですよ。


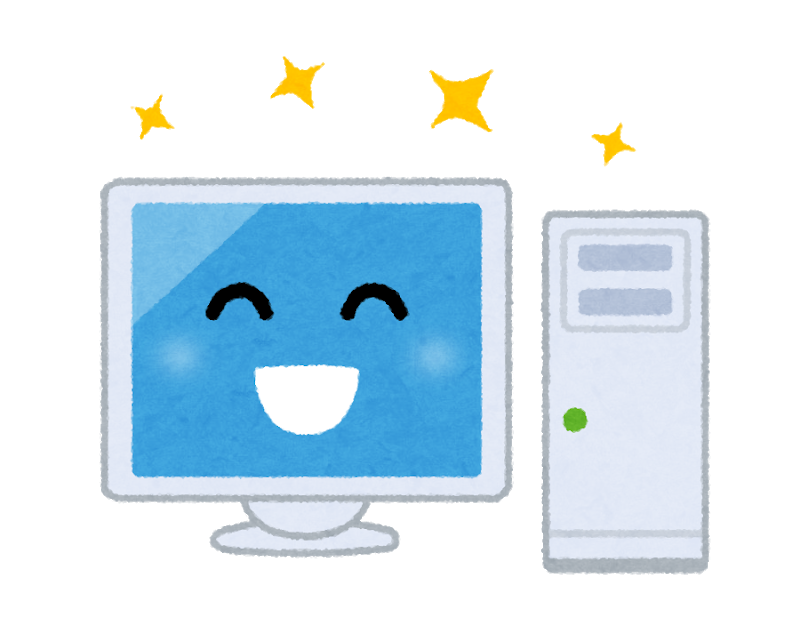


コメント