拡張性のないスリムタワー型パソコンに、HDDを取り付けるポートを増設しました。
この記事は 狭いパソコン内部に何とかSSDを取付け、元のHDDも使う内容です。
パソコンをSSD化した時、元のHDDを大容量のドライブとして使いたい。でも、接続するSATAポートの空きが無かったのです。SSD交換の記事


分かりにくいですがHDDとSSDがあります。SSDのみ使っています。
SATAコネクターの空きが無かったので増設することにしました。


中国から到着

大丈夫そうです。
SATA増設カードは、拡張スロット(PCI Express)に挿して使います。
このパソコンは、PCI Expressスロットが1つしかなく、グラフィックボード(ビデオカードとも言う)で塞がっているのです。
今回はグラフィックボードを取り外して使います。モニターと接続するVGAコネクターはマザーボードにもあるので、そちらを使います。

グラフィックボードを外します。マザーボードから立ち上がっている基盤をスコッと抜きます。
だいたいのディスクトップパソコンはプラスドライバー一本で簡単に分解できるようになっています。パズルを解くように、壊さないように良く見て分解してください。

PCI スロットの爪でロックされていましたが、解除してグラフィックボードを外しました。
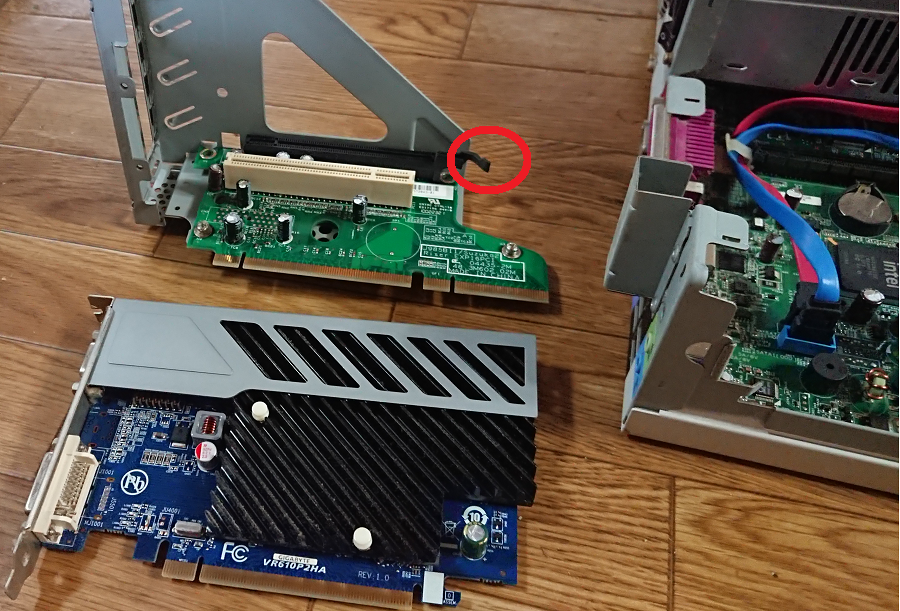
PCI Expressスロットの面白い所なのですが、接続部分の長さが違っても使う事が出来るのです。
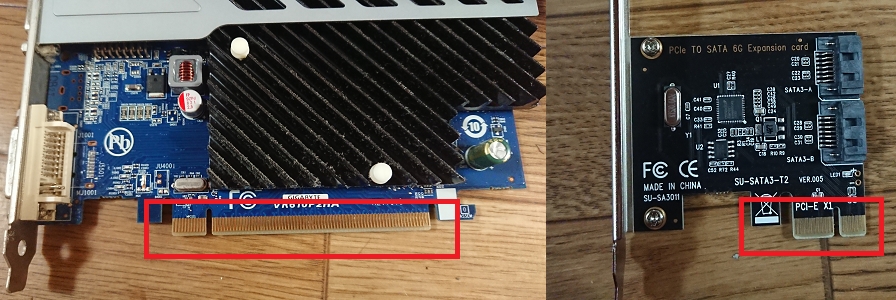
挿します。

PCI ExpressX16のスロットと、PCI ExpressX1ボードです。一見、接続してはいけないくらいに違和感があります。

では、いよいよSATAコネクターでHDDと拡張ボードを繋げます。

手持ちのSATAケーブルは片方がL型でした。何とか接続。ロック付きです。

組み込みました。ケースを付けて、ケーブル類を付けて電源を入れてみます。

接続したHDDもOSが入っています。電源を入れるとSSD(メイン)の方から起動しました。起動してはいけないドライブからの場合はBIOS設定で起動ディスクを選びます。過去記事あり
PCを開いてみました。(E)(F)(G)ドライブが追加されています。
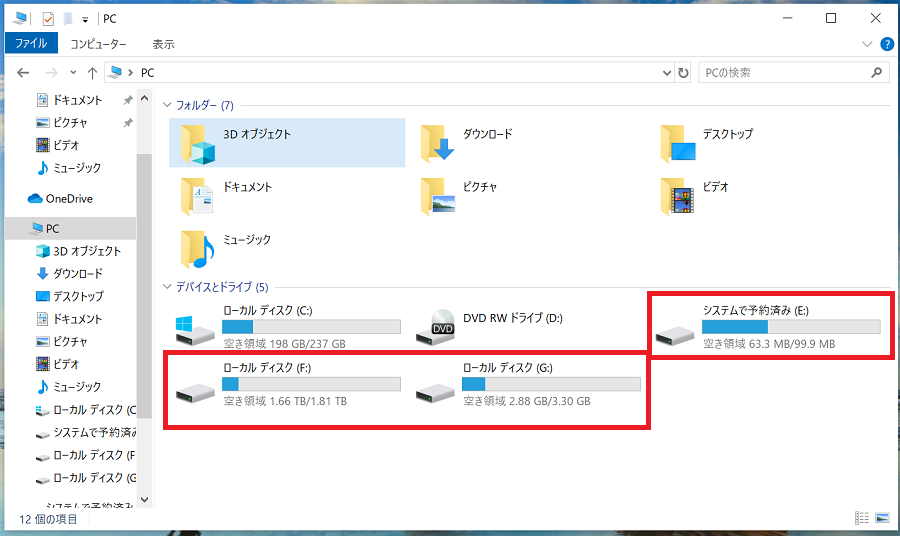
「スタート」を右クリック 「ディスクの管理」を選びます。
追加された2TのHDDが表示されています。もともとWindows10の入っていたドライブなので、余分なパーティションがあります。
ディスクの管理からパーティションを一つにしたり、ドライブ名を変えられます。
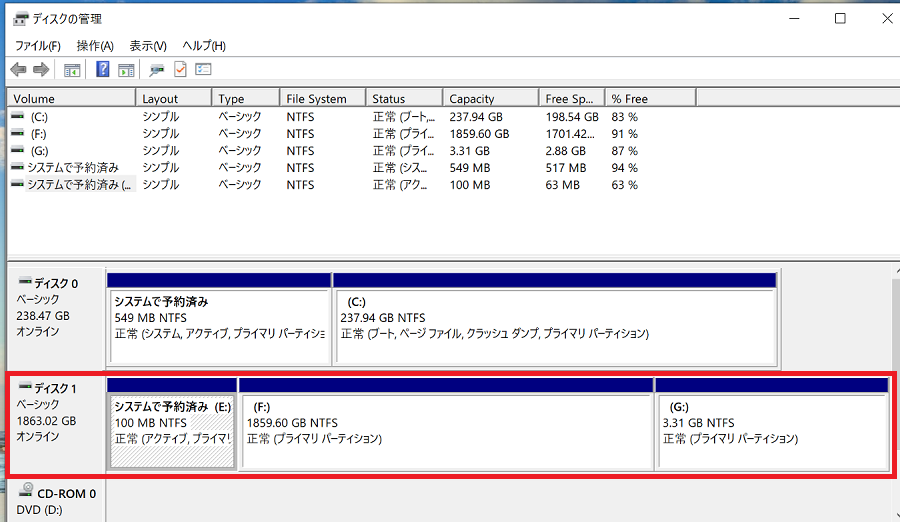
つぎは、HDDの中から以前のドキュメントや画像を見つけます。このHDDの場合、ローカルディスク(E)⇒「ユーザー」をクリック 「user」を選ぶと「このフォルダーにアクセスする許可がありません」と出ますが「続行」を押します。
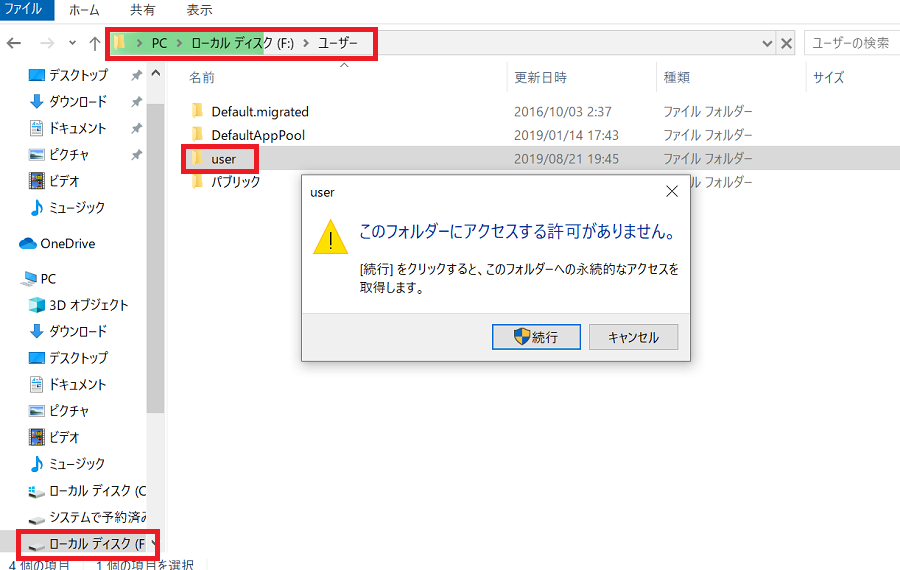
使っていたものが出てきます。SSDに移したり、このドライブでユーザーのデータを管理してもよいです。
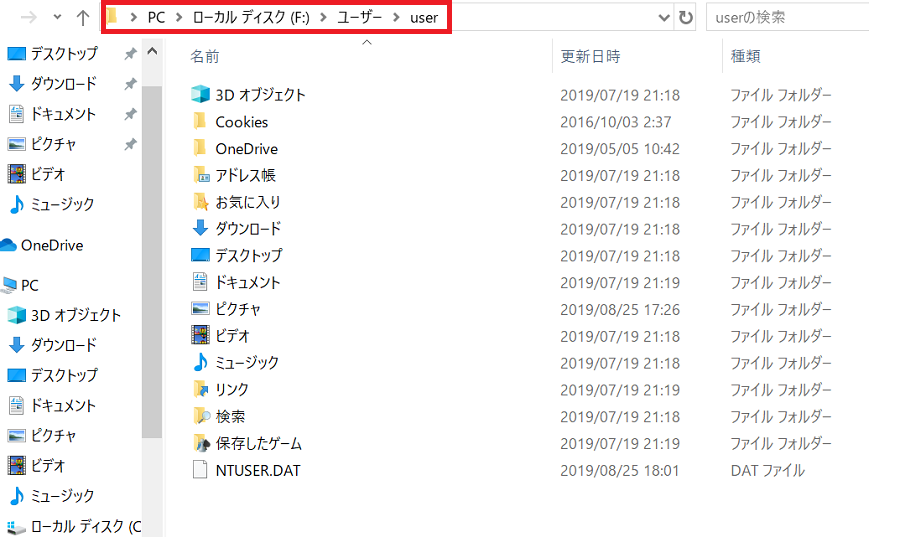
マニアックですが、HDD転送速度を調べるCrystalDiskMarkを使ってみました。
普通のHDDの転送速度です、問題なく使えます。SATA拡張カードは6Gb/s ですからSSDを使う事もできますね。このパソコンは少し古いタイプのPCI Expressスロットなので、さすがに6Gb/s は出ないでしょうね。
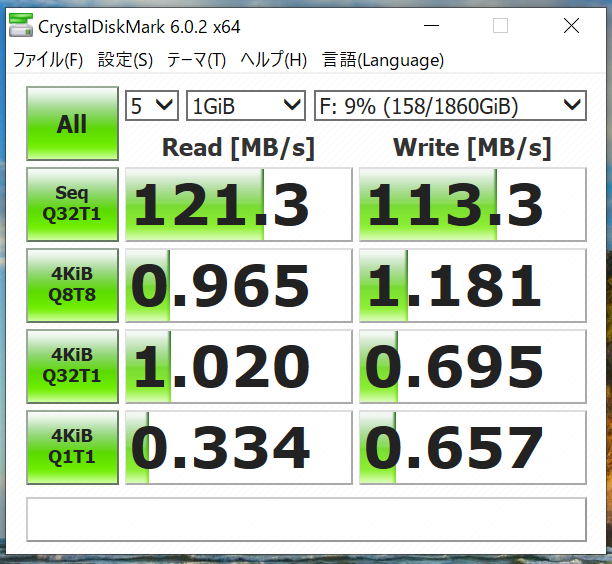
内部 PCI-Express SATA [M.2ポート] こんなのもありますね。
以上です。 最後はかわいい女のコでゴマかして終わります。

 | PCI Expres to SATA ×2 eSATA ×2 価格:1,731円 |
こんなのもありました。




コメント