パソコンを速くするにはHDDをSSDに交換するのが一番です。数倍の速さになります。
SSDって何? ←過去記事
SSD交換では、現状とまったく同じ状態になる「クローン」。メーカーの出荷状態になる「初期化」がありますが、今回はOSを入れなおす「クリーンインストール」をします。
低スペックパソコンやWindows7からのアップグレードされた方は「クリーンインストール」をオススメします。メーカー製の常駐ソフトって案外パソコンに負担をかけます。
MicrosoftからOSをダウンロードして、パソコンに入れます。メーカーが入れてくれたソフトが使えなくなります。よほど良いソフトが入っている場合は「初期化」がよいですね。
officeはプロダクトキーを使って、新たに入れ直すことが出来ます。
今まで使っていたHDDはそのまま残り、いつでも元に戻す事が出来ます。物理的バックアップにもなります。
準備
Windowsとofficeのプロダクトキーを調べる。
Windowsとofficeのプロダクトキーを調べる。 ←過去記事で説明
ProduKey で簡単に調べられます。ちゃんと手書きメモしておきます。
Microsoftアカウント・Googleアカウントの保存確認
同じようにパソコンを使うために必要なアカウントをチェックしておきます。MicrosoftアカウントやGoogleアカウントなどは必ず確認しましょう。紙のノートなどにメモしておきます。
Microsoftアカウントの確認 スタートメニューをクリック ギヤのマークの「設定」をクリック
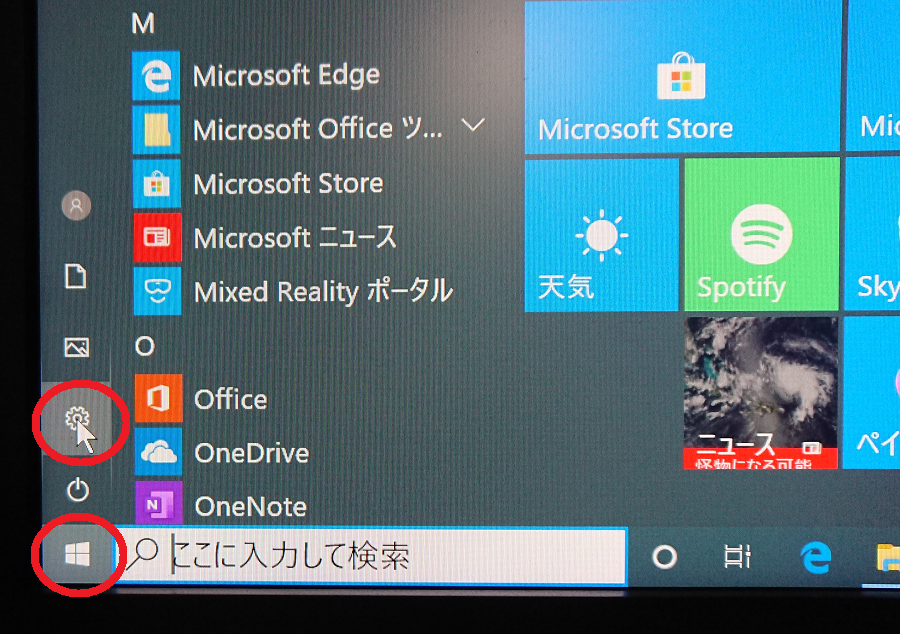
Windowsの設定から「アカウント」を選びます。

ユーザーの情報 メールアドレスがMicrosoftアカウントです。「Microsoftアカウントの管理」で情報が見れます。

Googleアカウントの確認
Google検索サイトの右上をクリック 「Googleアカウント」から詳細が確認できます。
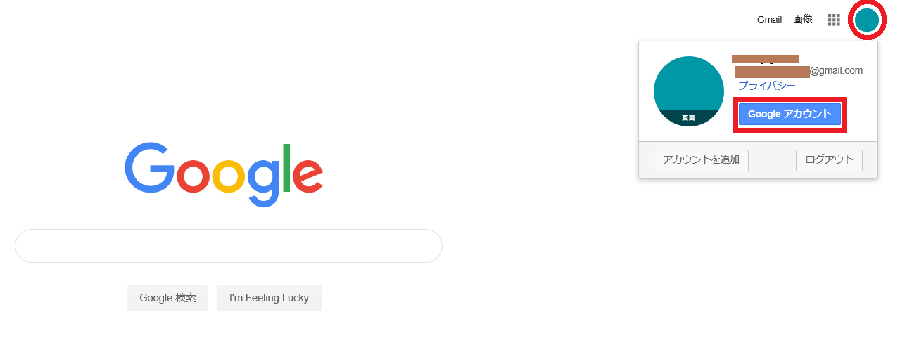
各SNSアカウントも引継ぎ方法にしたがってください。アカウント・パスワードは必ずメモしておきましょう。
SSDの購入
SSDの購入 使い方で容量を決めます。 パソコンによってはHDDを複数置けるタイプもあり、SSDをⅭドライブ・元のHDDをⅮドライブにすることも出来ます。
3.5インチHDDからSSDに交換する場合にはアダプターも必要です。いろいろな種類があります。

元のHDDに接続するケーブル
HDDやSSDの接続部分はSATAと呼ばれる規格です。HDDを取外してSSDを取付ける場合は、そのままのコネクターで大丈夫です。
取り外したHDDからデーターだけを移動させたり。クローン化SSDを作る場合は「SATA・USB」のケーブルが必要です。
2.5インチ 3.5インチ SATA 対応 クレードル HDDスタンド 3.5インチスタンドタイプ
取り外したHDDをⅮドライブとしてマザーボードに接続する場合は「SATA・SATA」が必要で、電源ケーブルも要ります。電源ケーブルはパソコン内部で余っている事が多いので、それを使います。
Windowsのインストールデーター作成 DVD USB
Microsoftのサイトからデーターをダウンロードします。Windows 10 のダウンロード

後は、手順通りに進めてインストールDVDやUSBを作ります。

USBメモリに入れるかDVDに入れるかです。今回はDVDにしました。DVDは4.7G一枚で入ります。

ドキュメントに保存しました。

ダウンロードが終了すると「ISOファイルをDVDにコピーしてください」と出ます。「DVD書き込み用ドライブを開く」DVDをセットして「書き込み」です。

Windows10インストール用のDVDの完成です。
交換前の起動時間をチェック
Windowsの起動時間チェック 過去記事 交換後と比べてみるのも面白いです。
SSD交換
我が家のリビングにある、みんなで見るためにあるパソコンです。あまり使いませんが・・
【Microsoft Office2010搭載】【Win7 搭載】富士通D5290/新Core 2 Duo 2.93GHz/メモリ4GB/HDD160GB/DVDスーパーマルチ/中古デスクトップパソコン

なぜかofficeのプロダクトキーが3個もありました。
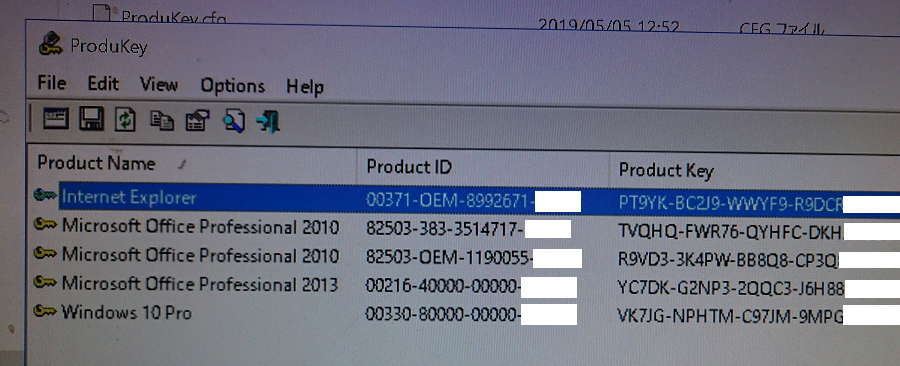
PLEXTOR PX-256M8VC プレクスター SSD M8VCシリーズ 256GBモデル [2.5インチ SATA接続] 以前に購入していたSSD 右はバックアップDVD
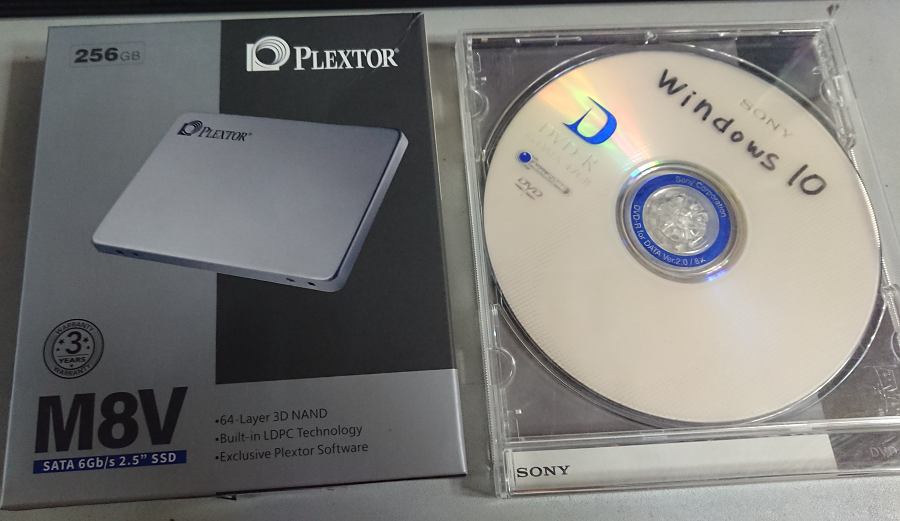
パソコンの電源を切り、つながっているケーブルを全て外します。
ディスクトップパソコンの場合はプラスネジを数本外し、カバーをスライドさせるなど、簡単な方法で内部を見る事が出来ます。

スリムタワーパソコンならではのギッシリ詰まった構成です。

プラスネジ2本外し、スライドさせてHDDとDVDドライブのケースを出します。
青のコードがDVDドライブ用のSATAケーブル 赤がHDDのSATAです。

少し古い2TのHDDを入れてます、厚みがありますがSSDは何とか入りそうです。

ここで問題が・・・2個目のHDDを取り付けるSATAコネクターがマザーボードにありません。安いパソコンになると、ここまで省略してあるんですね・・・今回は元のHDDは使わない事にします。 HDDを使えるようにする記事

HDDからSATAケーブルを外します。SATAコネクターにはロックの付いたタイプがありますのでしっかり確認して抜いてください。無理やり引っ張ると壊れてしまします。
〇ネジ1本を外し、スライドさせてDVDドライブとHDDケースを外します。SSDを付けるためにHDDも外します。
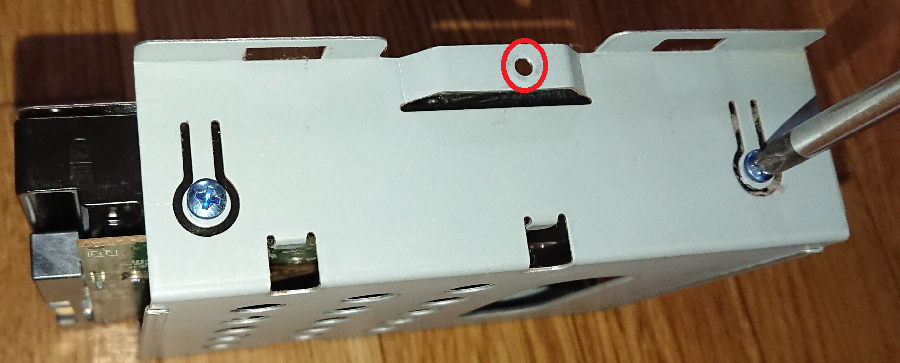
SSDを付けてみると爪が支えになってピッタリハマりました。

両面テープで固定。HDDの基盤には触りませんが、念のため厚手のビニールテープで絶縁しました。

SSDにSATAコネクターを付けます。後は元通りに組み上げます。

Windowsのインストールは次の記事で紹介します。

↓↓↓つづきは、こちらからお願いします。↓↓↓



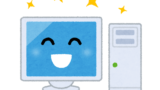
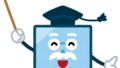
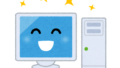
コメント