年賀状は手間をかけずにWindowsパソコンに付いているペイントで作っています。
単純なタイプは短期間で出来ます。慣れると、複雑なモノも可能でしょう。
必要な物は、プリンターと、デジカメの画像だったりフリー素材です。
では、年賀状に使う画像を探します。デジカメの気に入った画像を選んでください。
「年賀状 フリー素材」で検索しても良いです。著作物は避けましょう。
フリー素材屋さんの「いらすとや」からの「ねんがや」も楽しい素材が選べます。
ペイントのアプリを起動させます。画面左下のウインドウマークをクリックします。
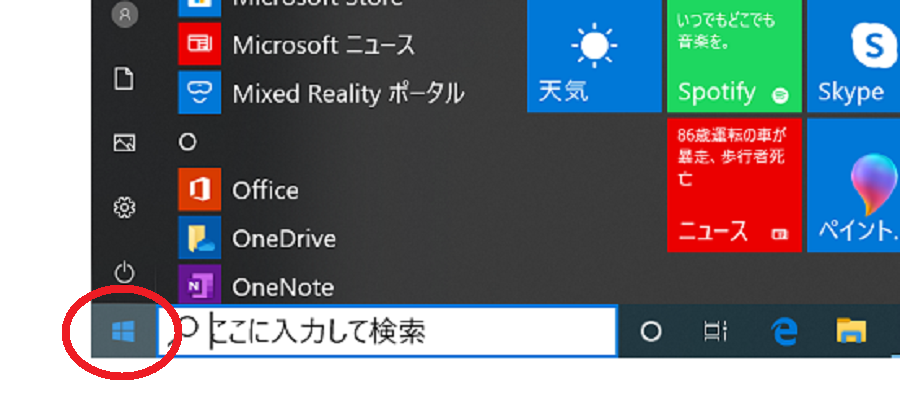
「Windowsアクセサリ」を開き「ペイント」をクリックします。

「ペイント」が開きました。「ペイント」って名前のアプリです。

年賀状のサイズにします。上の「ファイル」を開き「プロパティ」をクリック

「ピクセル」「カラー」を選びます。
横書きにする場合は幅「1748」 高さ「1181」に、
縦書きにする場合は幅「1181」 高さ「1748」にします。そして「OK」

画面が大きくなったら右下にある「ズーム」を使って見やすい大きさにします。部分的に拡大して作業したい時など使ってください。

上の「図形の選択」をクリックします。「四角形選択」と「透明の選択」をチェックします。

それでは、年賀状に使う画像の準備をします。
使う画像を「右クリック」します。メニューがでます。「プログラムから開く」を選び「ペイント」をクリックします。

「ペイント」アプリケーションが2つ起動している事になります。
ズームを使って画面を見やすくしておきましょう。

「図形の選択」から画面の切り取り方を選べます。「透明の選択」もチェックです。
「四角形選択」を選ぶと・・ポインターで選んでクリックして範囲を選択できます。
「自由選択」では・・クリックしたまま範囲を自由に選べます。
「すべて選択」は・・文字通り、全て選択します。

「自由選択」を選び、ギザギザに切り取ってみました「右クリック」で「コピー」します。

パソコン画面の一番下に表示される「タスクバー」のペイントのアイコンにカーソルを置くと、ペイント画面が2つ表示されます。無地のハガキサイズの方をクリックします。

無地ハガキサイズの画面で「右クリック」「貼り付け」で切り取った画像が出てきます。
貼り付け画像が大きい場合は「サイズ変更」で大きさを変えます。

ハガキのサイズも変わってしまったので 「1748×1181」に戻しました。
いよいよ、文字を入力します。「A」をクリックします。
範囲を指定します。文字が打てるようになります。

フォント(書体)やフォントサイズ 色 などを工夫して文字を入力します。
間違っても「戻る」でやり直しができます。

出来上がったら 「ファイル」から「印刷」でプリントします。
「ファイル」から「名前を付けて保存」もできます。

ハガキのサイズは100㎜×148㎜ 300dpiで1181×1748ピクセルです。
簡単に出来ますよね。何枚も画像を使ったり、干支などを入れたり 住所を入れたり 行書体で書いてみたり 工夫次第で見栄えも良いオリジナル年賀状が出来ます。






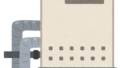
コメント